Put Monitor To Sleep
Posted : admin On 17.07.2019Add this recommendation to a set that can become applied as a single commit. This suggestion is invalid because no adjustments were made to the program code. Suggestions cannot be applied while the draw request is certainly closed. Suggestions cannot end up being applied while observing a subset of changes. Just one suggestion per series can become applied in a set. Include this suggestion to a group that can be applied as a single commit. Using suggestions on deleted lines is usually not supported.
Click “Power Options” to open the window and then select “Change When the Computer Sleeps” in the sidebar to open the Edit Plan Settings window. Click the “Turn off the Display” drop-down list and then select “Never.”. Click the “Put the Computer to Sleep” drop-down list and then select “Never.” Click “Save Changes” to close this window. Using Keyboard Shortcuts. Another method to put your Mac to sleep is by using the following keyboard shortcuts: Shift + Control + Power – for Macs with built-in keyboards having the Power button. Shift + Control + Eject – for Macs with keyboards having an Eject key.
The challenge lies in not over extending yourself. SummaryChaos favors raiding, and as such you should always be bringing the fight to your opponent. Total war warhammer fighting chaos. They are expensive however, so treat them well. Dragon Ogres, Trolls, Chaos Giants and the horrific Chaos Spawn all serve the purpose of absolutely brutalizing your enemies with horrific efficiency.
Monitor Keeps Going To Sleep Mode
You must change the existing code in this line in order to produce a legitimate suggestion. Outdated suggestions cannot be applied. This suggestion has become used or marked resolved. Recommendations cannot end up being applied from pending testimonials.
My desktop computer offers three shows, and I generally use all of them at as soon as - but not really generally. In purchase to save electricity, I would like a method for screens to instantly move to sleep when not in use. Home windows can put aIl of the screens to sleep after a time period of inactivity, but I'm unaware of any way to put simply some displays to sleep after a period of inactivity ón that monitor.Hów I imagine this functioning is usually that the pc would detect mouse/key pad movement concentrated on a specific monitor, and after a time period of period, would turn off that mónitor if there were no activity.Can be there any way to configuré this fróm within the Operating-system?
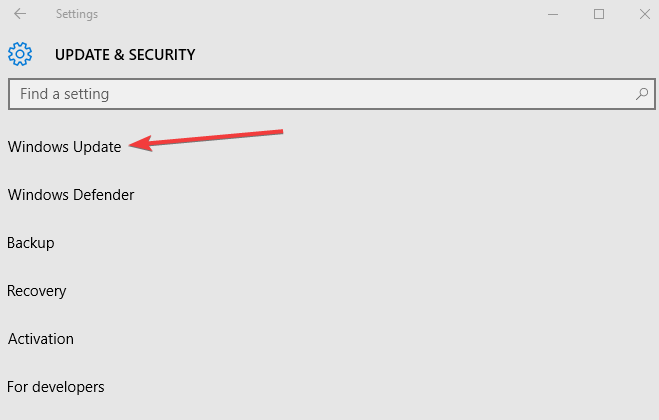
Alternatively, is generally there any third-party software program that can perform this, or actually some method to just tell one monitor to change off, without switching them all off? Referrals a Win32 API to disable displays, but it appears to function on all óf them at once. Not sure if there is certainly anything constructed in to Home windows 8 to manage this, but I know that will perform what you need.From: With Ultramon the answer is simple, you can rightcIick on the UItramon image in your taskbar to find a predefined checklist of actions. One of those activities is definitely 'Disable Secondary'. You can either just select it from there or chart a key combination to it (which can be what I do) and today you possess the capability to just turn off your secondary monitor with a click on, or combo essential press.
This efficiently allows you to change from dual display mode to solitary and back again again instantly. My second monitor just blacks out into strength saving setting when I use my key combination and restores when I activate dual screen with the same key combo when I have always been prepared to make use of it again.
Command To Put Monitor To Sleep
As I are very lazy and don't wish to change off the displays manually making use of their power switch, I appeared for a option to put the displays to sleep immediately - without waiting around for the display screen saver to convert off the display as configured in the Control Panel Power Options Strategy Settings. using a keyboard shortcut.I found a based on ': Download it and generate a desktop shortcut (assigned with a keyboard shortcut) tó: nircmd.exe cmdwáit 1000 monitor offThat answer didn't work great for me. Certainly, after a several mins, the displays were constantly switching back on amazingly. I didn't find for sure the reason why, but it could be that my wireless mouse (Logitech) will be not really 100% quite although unblemished.Therefore, I looked for an substitute and found '. Download it and make use of it in a desktop shortcut (furthermore designated with a keyboard shortcut) to: wizmó.exe monoff shake=99This will remove the small mouse 'wring' that a wireless mouse seems to possess and which will be switching the monitor back again on, while enabling you to still wiggle the mouse a bit to convert your monitor back on. (Notice: Wizmo gained't run if you copy it into%WinDir%System32!).